
Satura rādītājs:
2025 Autors: Lynn Donovan | [email protected]. Pēdējoreiz modificēts: 2025-06-01 05:10
GitLab instalēšana
- Instalējiet un konfigurējiet nepieciešams atkarības.
- Pievienot uz GitLab pakotne krātuve un instalējiet pakotni.
- Pārlūkojiet resursdatora nosaukumu un piesakieties.
- Iestatiet saziņas preferences.
- Instalējiet un konfigurējiet nepieciešamo atkarības .
- Pievienojiet GitLab pakotnes repozitoriju un instalējiet sūtījums .
Tātad, vai man ir jāinstalē git, lai izmantotu GitLab?
Lai sāktu sniegt ieguldījumu GitLab projekti, jūs to darīsit nepieciešams instalēt uz Git klientu datorā. Šis raksts parādīs, kā instalēt Git operētājsistēmās macOS, Ubuntu Linux un Windows. Informācija par instalējot Git ir pieejams arī pie oficiālā Git tīmekļa vietne.
kā GitLab darbojas operētājsistēmā Windows? Uzstādīšana GitLab ieslēgts Windows : Piemēram, varat izveidot C diskdzinī kā C: GitLab - Skrējējs. 2. darbība. Tagad lejupielādējiet bināro failu x86 vai amd64 un kopējiet to jūsu izveidotajā mapē. Pārdēvējiet lejupielādēto bināro failu uz gitlab -runner.exe. 3. darbība - atveriet komandu uzvedni un pārejiet uz izveidoto mapi.
Kā lejupielādēt GitLab?
1 Atbilde
- Vietnē GitHub dodieties uz repozitorija galveno lapu.
- Zem repozitorija nosaukuma noklikšķiniet uz Klonēt vai lejupielādēt.
- Sadaļā Klonēt, izmantojot HTTP, noklikšķiniet, lai kopētu repozitorija klona URL.
- Atveriet Git Bash.
- Mainiet pašreizējo darba direktoriju uz vietu, kur vēlaties izveidot klonēto direktoriju.
Kas ir GitLab un kā tas darbojas?
GitLab ir uz Git balstīts repozitorija pārvaldnieks un jaudīga pilnīga lietojumprogramma programmatūras izstrādei. Izmantojot "lietotājam un iesācējiem draudzīgu" saskarni, GitLab ļauj jums strādāt efektīvi gan no komandrindas, gan no paša lietotāja interfeisa.
Ieteicams:
Kā jūs ieviešat iepriekšēju meklēšanu?

Meklēšana uz priekšu ir metode pakāpeniskai teksta meklēšanai un filtrēšanai. Tipa priekšu ieviešana. js Atveriet veidni, kurā ir jūsu meklēšanas lodziņš. Aptiniet ievades lauku konteinerā ar id=”remote” Piešķiriet ievades laukam priekšraksta klasi. Pievienojiet veidnei šādu skriptu:
Kā jūs ieviešat daudzas attiecības pakalpojumā Salesforce?

Lai izveidotu divas galvenās un detalizētās attiecības: pārbaudiet, vai divi objekti, kurus vēlaties saistīt viens ar otru, jau pastāv. Savienojuma objektā izveidojiet pirmo galvenās detaļas attiecības lauku. Savienojuma objektā izveidojiet otro galveno un detaļu attiecību
Kā jūs ieviešat auth0?
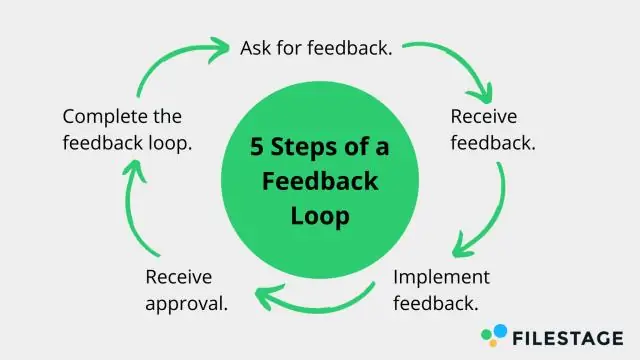
Pielāgotajās lietojumprogrammās ir viegli ieviest vienotu pierakstīšanos Pārvaldības informācijas panelī noklikšķiniet uz Lietotnes/API. Noklikšķiniet uz lietojumprogrammas, kurai vēlaties iespējot vienreizējo pierakstīšanos. Cilnē Iestatījumi ritiniet uz leju, līdz tiek parādīts slēdzis Izmantot Auth0, nevis IdP, lai veiktu vienreizēju pierakstīšanos
Kā jūs ieviešat BI sistēmu?
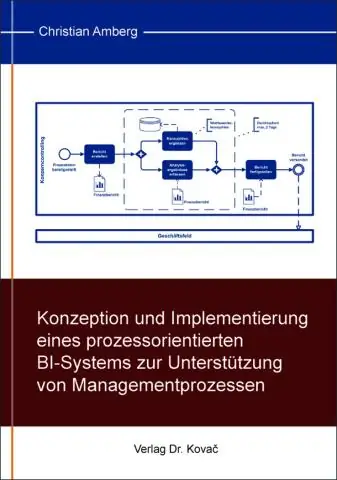
Seši soļi veiksmīgai biznesa informācijas (BI) ieviešanai Nosakiet mērījumus, kas atspoguļo jūsu uzņēmumu. Mazāk ir vairāk – nemēģiniet uzvārīt okeānu. Izvirziet mērķus un izmēriet tos. Iestatiet datu un satura parametrus. Identificējiet un atpazīstiet resursu pieejamību. Nodrošiniet savas sistēmas elastību un ilgmūžību
Kā jūs ieviešat Scim?

Galvenais SCIM ieviešanas elements ir RESTful API izveide, ko OneLogin SCIM nodrošināšana var izsaukt, lai nodrošinātu lietotājus jūsu lietotnei. 2. darbība. Ieviesiet savai lietotnei RESTful SCIM API Saņemiet lietotāju, izmantojot filtru userName. Izveidot lietotāju. Iegūstiet lietotāju pēc ID. Atjaunināt lietotāju. Iegūstiet grupas. Izveidot grupu. Patch Group. Dzēst lietotāju
