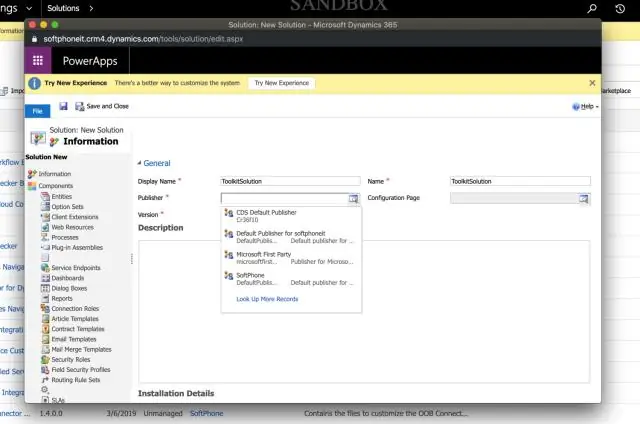
Satura rādītājs:
2025 Autors: Lynn Donovan | [email protected]. Pēdējoreiz modificēts: 2025-01-22 17:33
Lūk, darījums: ir a krāsu pop funkcija, kad rediģējat portretu fotogrāfijas . Tad jūs varat veikt krāsa popmanuāli.
Pieskarieties vienumam Rediģēt.
- Lai pievienotu vai pielāgotu filtru, pieskarieties Fotoattēls filtri.
- Uz manuāli mainīt apgaismojumu, krāsa vai papildu efektus, pieskarieties Rediģēt.
- Lai apgrieztu vai pagrieztu, pieskarieties vienumam Apgriezt un pagriezt.
Tāpat cilvēki jautā, kā Google fotoattēlos manuāli izmantot krāsu popu?
Velciet vai pieskarieties attēlam, lai pielāgotu to atbilstoši savām vēlmēm. Krāsu pop ļaus jums pieskarties attēla objektam, lai saglabātu to krāsa , savukārt pārējā attēla daļa izbalēs uz melnbaltu. Uz izmantot to, noklikšķiniet uz galvenā foto ikonu ar atvērtu attēlu un pēc tam atlasiet to filtru sarakstā.
Turklāt, kā jūs izceļat krāsu efektu programmā Snapseed? Kā izveidot krāsainus fotoattēlus programmā Snapseed
- 1. darbība. Kad esat atvēris attēlu programmā Snapseed, pieskarieties cilnei Izskats un atlasiet filtru Pop vai Accentuate.
- 2. darbība: pieskarieties cilnei Rīki un izvēlnē atlasiet Melnbalts.
- 3. darbība. Kad esat saglabājis pašreizējās izmaiņas, blakus informācijas ikonai redzēsit ikonu Atsaukt.
Jautāja arī, kā jūs izmantojat krāsu pop lietotni?
Soļi
- Instalējiet savā ierīcē lietotni Color Pop. Noklikšķiniet uz ikonas, lai to atvērtu.
- Noklikšķiniet uz nākamās ikonas.
- Izvēlieties attēlu.
- Ņemiet vērā, ka tagad lapas apakšā ir četras ikonas.
- Noklikšķiniet uz krāsu ikonas.
- Uzziniet par atlikušajām ikonām.
- Izlemiet, vai saglabāt vai kopīgot.
Kā jūs izmantojat krāsu popu programmā Lightroom?
Kā izveidot popkrāsu fotoattēlus programmā Lightroom
- 1. darbība: atveriet Lightroom un atlasiet vajadzīgo fotoattēlu. Pirmais solis ir atvērt Lightroom un atlasīt vajadzīgo fotoattēlu.
- 2. darbība: noņemiet krāsu. Šajā darbībā atverat cilni "Krāsa".
- 3. darbība. Izmantojiet Brush Tool. Šajā darbībā jūs izvēlaties otas rīku un iestatāt piesātinājumu uz tā zemāko iestatījumu.
Ieteicams:
Kā jūs atzīmējat sejas pakalpojumā Google fotoattēli?
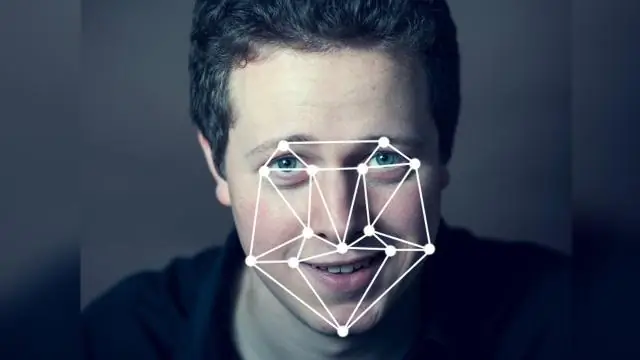
Lai sejai pakalpojumā Google fotoattēli piešķirtu iezīmi, noklikšķiniet uz meklēšanas lodziņa vai pieskarieties tam un pēc tam atlasiet seju. Pēc tam ierakstiet vārdu, lai pakalpojumā Google fotoattēli varētu viegli atrast šīs personas attēlus. Jūs jebkurā laikā varēsit mainīt iezīmju nosaukumus, noņemt fotoattēlus no etiķetēm un grupēt līdzīgas sejas zem vienas etiķetes
Kur arhivētie fotoattēli nonāk pakalpojumā Google fotoattēli?
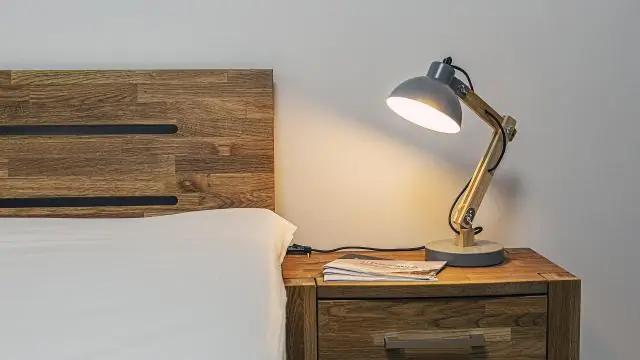
Attēlu pārvietošana uz arhīvu Savā Android tālrunī vai planšetdatorā atveriet lietotni Google Photos. Pierakstieties savā Google kontā. Izvēlieties fotoattēlu. Pieskarieties vienumam Vairāk Arhīvs. Neobligāti: lai skatītu visus fotoattēlus, kurus esat arhivējis no sava fotoattēlu skata, lietotnē Google fotoattēli pieskarieties vienumam Izvēlne Arhīvs
Cik fotoattēlus varu augšupielādēt pakalpojumā Google fotoattēli vienlaikus?

Google fotoattēli sniedz lietotājiem bezmaksas, neierobežotu krātuvi fotoattēliem līdz 16 megapikseļiem un videoklipiem līdz 1080 izšķirtspējai
Vai es varu izveidot mapes pakalpojumā Google fotoattēli?
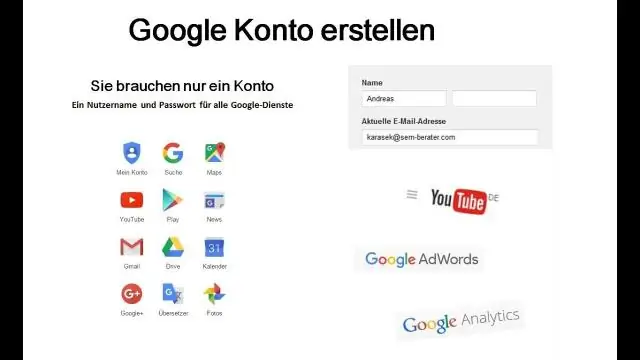
Labākā izvēle: Diskā dodieties uz zobrata ikonu () > Iestatījumi un atzīmējiet izvēles rūtiņu, lai izveidotu Google fotoattēlu mapi. Ja izdzēsīsiet visu mapi, netiks izdzēsti visi atsevišķie attēli, kas sinhronizēti pakalpojumā Fotoattēli
Kā pakalpojumā Google fotoattēli augšupielādēt lielu daudzumu fotoattēlu?

Fotoalbuma atlase Izvēlieties Fotoalbumu. Noklikšķiniet uz “Augšupielādēt”. Noklikšķiniet uz "Pievienot esošam albumam" un pēc tam noklikšķiniet uz nolaižamās izvēlnes "Albuma nosaukums", lai parādītu savus fotoattēlu albumus. Augšupielādējiet, izmantojot failu augšupielādes logu. Turiet nospiestu taustiņu "Ctrl" un noklikšķiniet uz failiem, kurus vēlaties augšupielādēt. Noklikšķiniet uz Atvērt, lai tos augšupielādētu. Augšupielādēt, velkot
