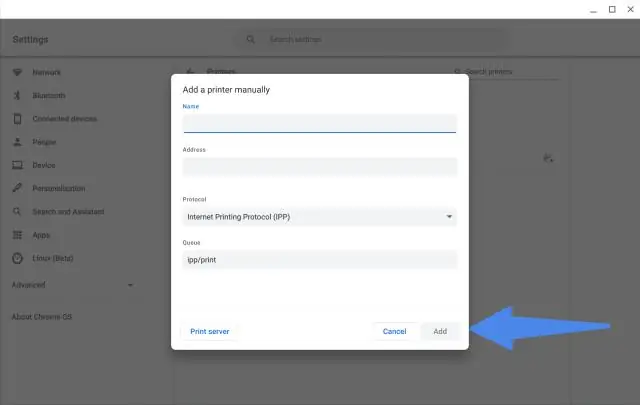
Satura rādītājs:
2025 Autors: Lynn Donovan | [email protected]. Pēdējoreiz modificēts: 2025-01-22 17:33
Soļi
- Atveriet Google Chrome .
- Noklikšķiniet uz pogas "Pielāgot un kontrolēt".
- Ritiniet uz leju izvēlnē un atlasiet “Iestatījumi”. Izvēlne Iestatījumi tiks atvērta jaunā pārlūkprogrammas cilnē.
- Noklikšķiniet uz "Rādīt papildu iestatījumus…" Ritiniet uz leju cilnē Iestatījumi un noklikšķiniet uz saites "Rādīt papildu iestatījumus".
Kā atiestatīt Google Chrome printeri?
- Noklikšķiniet uz uzgriežņu atslēgas ikonas, kas atrodas pārlūka Chrome augšējā labajā pusē.
- Nolaižamajā izvēlnē atlasiet "Drukāt".
- Lai mainītu noklusējuma printeri, sadaļā Galamērķis noklikšķiniet uz pogas "Mainīt".
- Lai izdrukātu katru dokumenta lapu, sadaļā Lapas noklikšķiniet uz radio pogas "Visas".
Kā arī atspējot Google mākoņdruku operētājsistēmā Android?
- Vispirms atveriet Google Chrome.
- Pēc tam noklikšķiniet uz pogas "Pielāgot un kontrolēt".
- Pēc tam ritiniet uz leju izvēlnē un atlasiet iestatījumus.
- Pēc tam noklikšķiniet uz Rādīt papildu iestatījumus.
- Pēc tam ritiniet uz leju un atrodiet Google mākoņdrukas sadaļu.
- Noklikšķiniet uz pārvaldības pogas.
- Visbeidzot, atvienots printeris.
Kā šādā veidā pievienot printeri pārlūkam Google Chrome?
Iestatiet Google mākoņdruku
- Ieslēdziet savu printeri.
- Savā Windows vai Mac datorā atveriet pārlūku Chrome.
- Augšējā labajā stūrī noklikšķiniet uz Citi iestatījumi.
- Apakšdaļā noklikšķiniet uz Papildu.
- Sadaļā “Drukāšana” noklikšķiniet uz Google mākoņdruka.
- Noklikšķiniet uz Pārvaldīt mākoņdrukas ierīces.
- Ja tiek prasīts, pierakstieties savā Google kontā.
Kā manuāli pievienot printeri?
Pievienojiet printeri operētājsistēmā Windows 95, 98 vai ME
- Ieslēdziet printeri un pārliecinieties, vai tas ir savienots ar tīklu.
- Atveriet vadības paneli.
- Veiciet dubultklikšķi uz Printeri.
- Veiciet dubultklikšķi uz ikonas Pievienot printeri.
- Noklikšķiniet uz Tālāk, lai sāktu printera pievienošanas vedni.
- Atlasiet Tīkla printeris un noklikšķiniet uz Tālāk.
- Ievadiet printera tīkla ceļu.
Ieteicams:
Kā pārlūkā Chrome izslēgt sertifikātu atsaukšanas pārbaudi?
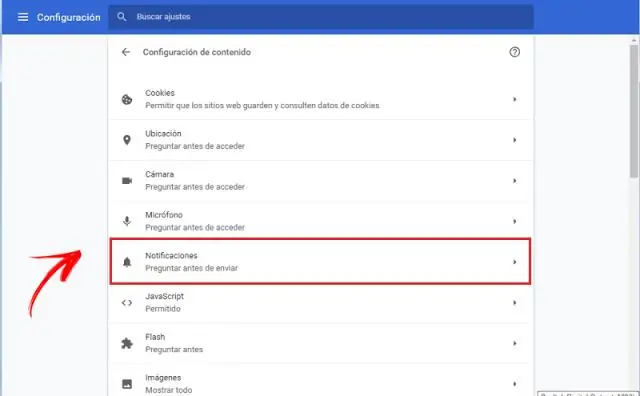
Izslēgt drošības brīdinājumu (nav ieteicams) Vispirms atveriet interneta rekvizītus, piemēram, 6. metodi. Dodieties uz cilni Papildu. Tagad noņemiet atzīmi no izvēles rūtiņas Pārbaudīt izdevēja sertifikāta atsaukšanu un Pārbaudīt, vai nav atsaukts servera sertifikāts
Vai pārlūkā Chrome tiek izmantots UDP?

Chrome lietotnes var darboties kā tīkla klients TCP un UDP savienojumiem. Šajā dokumentā ir parādīts, kā izmantot TCP un UDP datu sūtīšanai un saņemšanai tīklā
Kā pārlūkā Chrome iespējot http2?
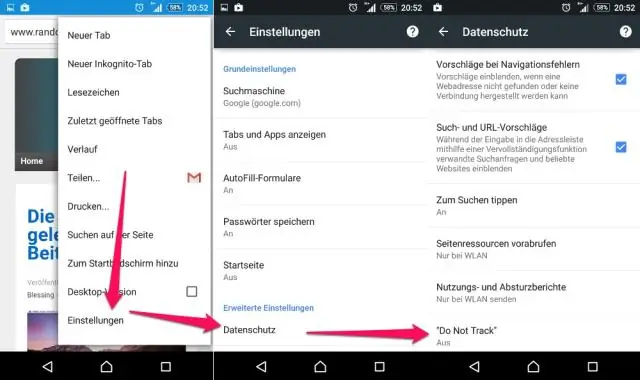
Lai iespējotu H2 atbalstu, adreses joslā ierakstiet chrome://flags/#enable-spdy4, noklikšķiniet uz saites iespējot un atkārtoti palaidiet pārlūku Chrome
Kā noņemt stilīgus motīvus no pārlūka Chrome?

Chrome motīva noņemšana Datorā atveriet pārlūku Chrome. Augšējā labajā stūrī noklikšķiniet uz Citi iestatījumi. Sadaļā Izskats noklikšķiniet uz Atiestatīt uz noklusējuma vērtību. Jūs atkal redzēsit klasisko Google Chrome motīvu
Kā noņemt FromDocToPDF no pārlūka Chrome?
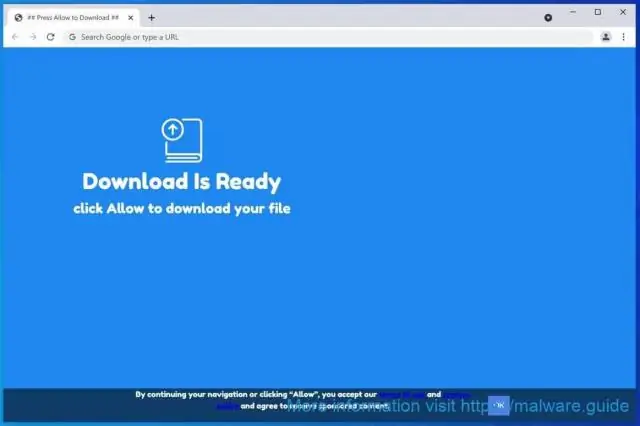
Ritiniet sarakstu, līdz atrodat programmu “FromDocToPDF”, pēc tam noklikšķiniet, lai to iezīmētu, un pēc tam noklikšķiniet uz pogas “Atinstalēt”, kas parādās augšējā rīkjoslā. Nākamajā ziņojuma lodziņā apstipriniet atinstalēšanas procesu, noklikšķinot uz Jā, pēc tam izpildiet norādījumus, lai atinstalētu programmu
