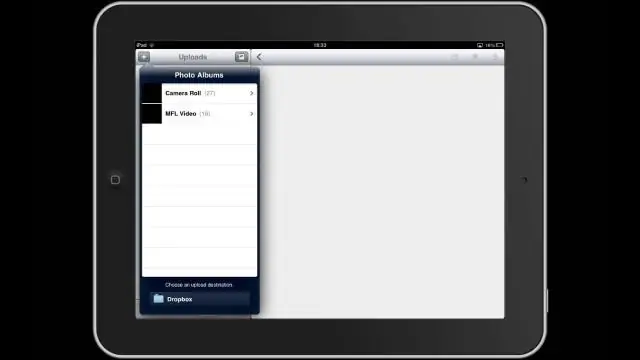
Satura rādītājs:
2025 Autors: Lynn Donovan | [email protected]. Pēdējoreiz modificēts: 2025-01-22 17:33
Sinhronizācija: pārskats
- Instalējiet Dropbox lietotni visos datoros, tālruņos un planšetdatoros, kurus vēlaties sinhronizēt ar.
- Pierakstieties tajā pašā Dropbox kontu katrā datorā, tālrunī un planšetdatorā.
- Pievienojiet failus savam Dropbox mapi. Kamēr fails ir jūsu Dropbox mapi, tas tiek sinhronizēts ar visiem pievienotajiem datoriem, tālruņiem un planšetdatoriem.
Tāpat tiek jautāts, kā panākt, lai Dropbox sinhronizētos?
- Datorā atveriet mapi Dropbox. Izvēlņu joslā noklikšķiniet uz Dropboxicon. Noklikšķiniet uz mapes ikonas. Izvēlieties Openfolder.
- Atrodiet saturu, kuru vēlaties sinhronizēt ar datoru.
- Noklikšķiniet uz Control un ar peles labo pogu noklikšķiniet uz faila vai mapes.
- Izvēlieties Viedā sinhronizācija.
- Izvēlieties Vietējais.
kā pārsūtīt failus no Dropbox uz iPad? Instalējiet Dropbox iOS lietotne jūsu iPad ja vēl neesat to izdarījis. Atveriet Dropbox lietotni, dodieties uz Faili cilni un pārlūkojiet videoklipu failu . Noklikšķiniet uz opciju izvēlnes () augšējā labajā stūrī un atlasiet Eksportēt. Pēc tam atlasiet SaglabātVideo, un tas saglabās videoklipu failu uz jūsu kameru.
Ir arī jāzina, kā pārvietot failus uz mapēm Dropbox savā iPad ierīcē?
Krāns uz nosaukumi mapes vai failus tu gribētu pārvietot . Tagad pieskarieties Pārvietot navigācijas izvēlnes apakšējā labajā pusē. Tiks parādīts jauns logs. Vai nu pieskarieties uz mapes tu gribētu pārvietot uz failus un atlasiet Izvēlēties vai pieskarieties Izveidot Mape lai izveidotu jaunu mapi lai nomestu failus.
Kā pievienot ierīci savam Dropbox kontam?
Pievienojiet savam kontam datoru:
- Atveriet lietotni Dropbox.
- Pieskarieties izvēlnes ikonai.
- Pieskarieties zobrata ikonai.
- Pieskarieties pie Savienot datoru.
- Programma jautās, vai atrodaties datora tuvumā, ja atrodaties, pieskarieties Jā.
- Datorā atveriet tīmekļa pārlūkprogrammu un dodieties uz todropbox.com/connect.
- Izmantojiet Dropbox mobilo lietotni, lai skenētu šo QR kodu.
- Instalējiet lietotni.
Ieteicams:
Kā sinhronizēt Fitbit Blaze ar savu jauno iPhone?
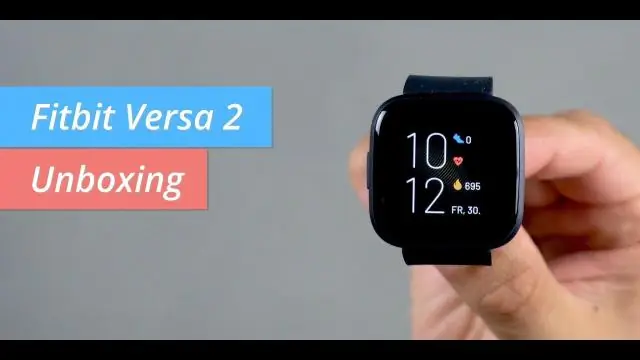
Ja jūsu ierīce joprojām netiek sinhronizēta, izmēģiniet šīs darbības: Piespiediet aizveriet lietotni Fitbit. Atveriet sadaļu Iestatījumi > Bluetooth un izslēdziet un atkal ieslēdziet Bluetooth. Atveriet lietotni Fitbit. Ja jūsu Fitbit ierīce netika sinhronizēta, restartējiet tālruni. Atveriet lietotni Fitbit. Ja jūsu Fitbit ierīce netika sinhronizēta, restartējiet to
Kā neļaut iTunes sinhronizēt visas manas dziesmas?
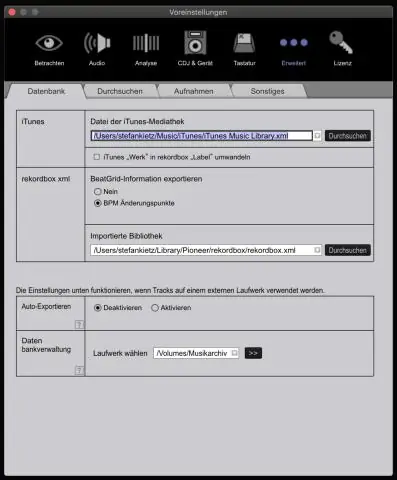
Windows Izvēlņu joslā izvēlieties Rediģēt un pēc tam Preferences. Atlasiet cilni Ierīces. Atzīmējiet izvēles rūtiņu Neļaut iPod, iPhone un iPad automātiskai sinhronizācijai. Piezīme. Lai saglabātu audiofailus savā ierīcē, pirms iPod vai iPhone pievienošanas pārliecinieties, vai šī izvēles rūtiņa ir atzīmēta
Kā sinhronizēt programmu OneNote ar tālruni?
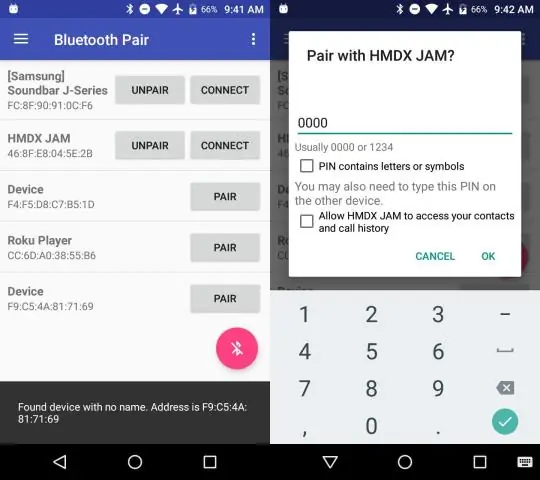
Esoša piezīmju grāmatiņas sinhronizēšana Tālrunī pierakstieties ar to pašu Microsoft kontu, kuru izmantojāt OneDrive iestatīšanai. Tālrunī atveriet lietotņu sarakstu un pieskarieties pie OneNote (ja izmantojat operētājsistēmu Windows Phone 7, pieskarieties Office, lai skatītu savus OneNotenotes)
Kā piespiest Fitbit sinhronizēt?
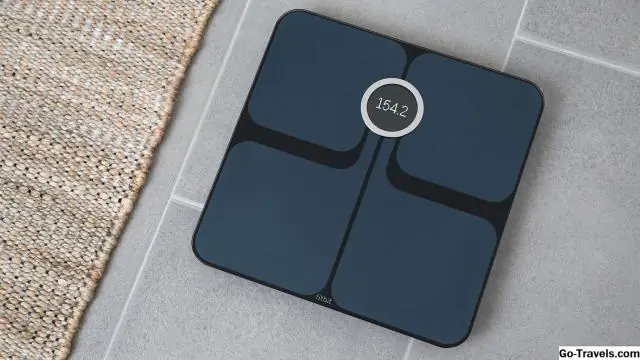
Ja jūsu ierīce joprojām netiek sinhronizēta, izmēģiniet šīs darbības: Piespiediet aizveriet lietotni Fitbit. Atveriet sadaļu Iestatījumi > Bluetooth un izslēdziet un atkal ieslēdziet Bluetooth. Atveriet lietotni Fitbit. Ja jūsu Fitbit ierīce netika sinhronizēta, restartējiet savu iPhone vai iPad. Atveriet lietotni Fitbit. Ja jūsu Fitbit ierīce netika sinhronizēta, restartējiet to
Kā sinhronizēt e-pastu ar Android planšetdatoru?

E-pasta iestatīšana Android planšetdatorā Palaidiet lietotni E-pasts. Ievadiet e-pasta adresi, kuru izmantojat kontam. Ievadiet šī konta paroli. Pieskarieties pogai Tālāk. Iestatiet konta opcijas trāpīgi nosauktajā ekrānā Konta opcijas. Pieskarieties pogai Tālāk. Piešķiriet kontam nosaukumu un pārbaudiet savu vārdu. Pieskarieties pogai Nākamais vai Gatavs
