
Satura rādītājs:
2025 Autors: Lynn Donovan | [email protected]. Pēdējoreiz modificēts: 2025-01-22 17:33
Lai veiktu izsekotos labojumus Google dokumenti , atveriet izvēlni Rediģēšana jūsu augšējā labajā stūrī dokumentu . Jūsu Google Tagad dokuments darbojas tieši tāpat kā aWord Doc, kad ieslēdzat funkciju Track Izmaiņas 'Tu vari skat kurš izgatavoja mainīt , kad viņi to izgatavoja un kas mainīt bija tāpat kā programmā Word.
Vaicāts arī, kā es varu redzēt visas izmaiņas Google dokumentos?
Kad esat atvēris dokumentu, dodieties uz Fails > Versijas vēsture > Skat Versiju vēsture. Varat arī nospiest Ctrl+Alt+Shift+H. Izmaiņas ir sagrupēti laika periodos, lai jums būtu vieglāk izvēlēties starp dažādām saglabātajām versijām.
Turklāt, kā jūs redzat rediģēšanas vēsturi lietotnē Google dokumenti? Padomi rediģēšanai un versiju kontrolei pakalpojumā GoogleDocs
- Atveriet versiju vēsturi, noklikšķiniet uz ikonas ar trim punktiem un atlasiet Nosaukt šo versiju.
- Izvēlnē izvēlieties Fails > Versiju vēsture > Nosaukums pašreizējā versija.
Vai arī zināt, kā izsekot izmaiņām pakalpojumā Google dokumenti 2019?
Noklikšķiniet uz tā
- Google dokumentu augšējā izvēlņu joslā atrodiet un noklikšķiniet uz zīmuļa, pēc tam atlasiet Ieteikums.
- Varat apstiprināt vai noraidīt jebkuras ieteiktās izmaiņas.
- Atlasītais teksts tiks parādīts dzeltenā krāsā, tiklīdz tiks pievienots komentārs.
- Izvēlne "Vairāk opciju" atrodas komentāru lodziņa augšējā labajā stūrī.
Kā jūs redzat, kurš ko ierakstījis Google dokumentos?
Noklikšķiniet uz izvēlnes "Fails" un izvēlieties " Skat Pārskatīšanas vēsture”, lai tekstu kodētu ar krāsu atbilstoši lietotāja veiktajām izmaiņām. Lietotājs, kas ir atbildīgs par katru krāsu, kā arī katras pārskatīšanas datums un laiks tiek parādīts panelī DocumentHistory. Noklikšķiniet uz konkrēta datuma un laika, lai skatītu šī pārskatījuma izmaiņas.
Ieteicams:
Kā jūs saglabājat komentārus pakalpojumā Google dokumenti?

Iezīmējiet tekstu, attēlus, šūnas vai slaidus, kurus vēlaties komentēt. Lai pievienotu komentāru, rīkjoslā noklikšķiniet uz Pievienot komentāru. Datorā atveriet dokumentu, izklājlapu vai prezentāciju. Augšējā labajā stūrī noklikšķiniet uz Komentāri. Lai aizvērtu, vēlreiz noklikšķiniet uz Komentāri
Vai pakalpojumā Google dokumenti ir aploksnes veidne?
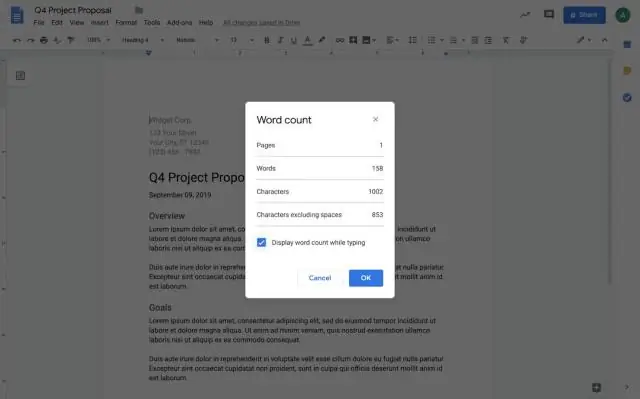
Google dokumenti nodrošina aplokšņu veidnes, taču tās ir nedaudz paslēptas. Atlasiet izvēlni Fails, noklikšķiniet uz Jauns, pēc tam uz "No veidnes" Tiks atvērta jauna pārlūkprogrammas cilne Veidņu galerijai. Visbeidzot, sašauriniet meklēšanu. Atlasiet "Publiskās veidnes", lai izpētītu visas pieejamās veidnes, un "Dokumenti", lai atgrieztu Google dokumentu veidnes
Vai varat skatīt atrisinātos komentārus pakalpojumā Google dokumenti?
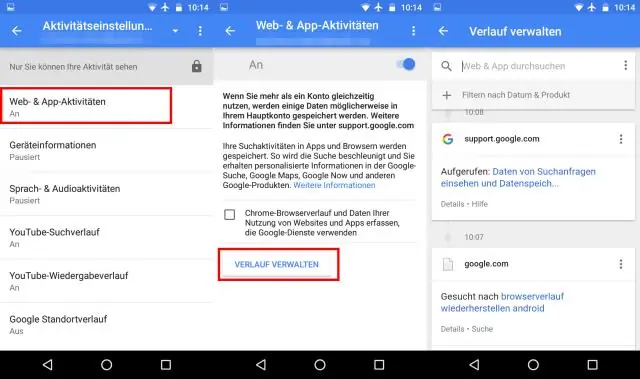
Lai to atrastu, noklikšķiniet uz baltās pogas “Komentēt” dokumenta augšdaļā (pa kreisi no zilās pogas “Kopīgot”). Tur varat atkārtoti atvērt visus atrisinātos komentārus. Ja komentāri tur nav redzami, tas nozīmē, ka jūsu līdzstrādnieks tos nav pareizi saglabājis
Kā pieņemt visas formatējuma izmaiņas programmā Word 2010?

Word 2007, 2010, 2013, 2016 Atveriet lentes cilni Pārskatīšana. Cilnē Pārskatīšana noklikšķiniet uz Rādīt marķējumu. Izslēdziet ievietošanu un dzēšanu, komentārus un visas citas izmantotās opcijas - vienkārši atstājiet Formatēšanu ieslēgtu. Noklikšķiniet uz bultiņas tieši zem ikonas Pieņemt. Atlasiet opciju Akceptēt visas parādītās izmaiņas
Ko pakalpojumā Gmail nozīmē Rādīt IMAP?

Rādīt IMAP attiecas uz tām mapēm, kuras tiks sinhronizētas, ja izmantojat e-pasta klientu, piemēram, Outlook vai Thunderbird, izmantojot IMAP savienojumu. Ja neizmantojat klientu, izmantojot IMAP savienojumu, jums nav jāuztraucas par šiem iestatījumiem
