
2025 Autors: Lynn Donovan | [email protected]. Pēdējoreiz modificēts: 2025-01-22 17:33
Piesakieties Mac datorā un palaidiet Apple konfigurators 2 (AC2) lietotne. Pievienojiet konfigurējamo(-ās) ierīci(-es) Mac datoram izmantojot USB kabeli. Programmā AC2 atlasiet iOS ierīci, kuru vēlaties konfigurēt, un pēc tam noklikšķiniet uz Darbības | Sagatavojieties vedņa palaišanai.
Attiecīgi, ko dara Apple Configurator?
Apple konfigurators ir bezmaksas Mac OS X rīks iOS ierīču konfigurēšanai un izvietošanai uzņēmumā, izmantojot fizisko USB savienojumu. Galvenais mērķis Apple konfigurators Lietotne ir paredzēta, lai ļautu IT administratoriem konfigurēt iestatījumus iPhone un iPad ierīcēs, pirms tie tiek izplatīti galalietotājiem.
ir Apple Configurator un MDM? Apple konfigurators ir utilīta rīks, kas paredzēts, lai konfigurētu un reģistrētu uzņēmumam piederošās iOS ierīces, izmantojot USB. Tas palīdz automātiski reģistrēt iOS ierīces, izmantojot MDM un ierīču iepriekšēja ielāde ar saistītajiem profiliem un izplatītajām lietotnēm pirms to izsniegšanas lietotājiem.
Turklāt, kā es varu atrast Apple Configurator?
Apple Configurator 2 pārvalda jūsu iOS ierīces, taču tā ir MacOS lietojumprogramma
- Palaidiet Mac App Store.
- Lejupielādējiet Apple Configurator 2.
- Noklikšķiniet uz Saņemt.
- Noklikšķiniet uz Instalēt lietotni.
- Pēc instalēšanas varat noklikšķināt uz Atvērt.
- Pieņemiet licences līgumu.
Vai varat palaist Apple Configurator iPad ierīcē?
Apple konfigurators 2 atvieglo izvietošanu iPad , iPhone, iPod touch un Apple TV ierīces jūsu iestādē. Jūs varat izmantot Apple konfigurators lai ātri konfigurētu lielu skaitu ierīču ar iestatījumiem, programmām un datiem tu norādiet saviem studentiem, darbiniekiem vai klientiem.
Ieteicams:
Kā lietot darbības Apple Watch 4?

Kā iestatīt aktivitāti Apple Watch ierīcē Palaidiet lietotni Activity no sava iPhone sākuma ekrāna. Pieskarieties Iestatīt darbību. Ievadiet savu personisko informāciju. Pieskarieties vienumam Turpināt. Iestatiet savu ikdienas pārvietošanās mērķi. Lai pielāgotu, varat izmantot plusa un mīnusa zīmes. Pieskarieties Iestatīt pārvietošanās mērķi
Kā lietot Apple ziņas operētājsistēmā Mac?

Mac datora lietotnes Ziņas sānjoslā noklikšķiniet uz Ziņas+ (ja to neredzat, noklikšķiniet rīkjoslā), pēc tam noklikšķiniet uz Apple News+ abonēšanas pogas (piemēram, GetStarted vai Try It Free). Izpildiet ekrānā redzamos norādījumus. Iespējams, jums tiks lūgts pierakstīties App Store ar savu AppleID
Kā lietot Apple Mac Mini?

Nospiediet barošanas pogu Macmini aizmugurē. Pievienojiet televizoram vai monitoram. Savienojiet savu Mac mini ar televizoru vai darbvirsmu. Izveidojiet savienojumu ar Wi-Fi. Kad tas ir ieslēgts, iestatīšanas rokasgrāmatā ir jāveic dažas vienkāršas darbības, tostarp Wi-Fi savienojuma iestatīšana. Pierakstieties ar savu Apple ID. Sāciet lietot savu Mac mini
Kā lietot chromecast ar Apple TV?

Pievienojiet Chromecast ierīci televizoram, pievienojiet strāvas vadu, ieslēdziet televizoru un pārslēdzieties uz pareizo HDMI ieejas iestatījumu. Pēc tam savā iPhone tālrunī vai iPad planšetdatorā lejupielādējiet lietotni Chromecast un instalēšanas laikā atveriet iestatījumus, ieslēdziet Wi-Fi un izveidojiet savienojumu ar Chromecast opciju
Kā lietot Apple tastatūru operētājsistēmā Windows?
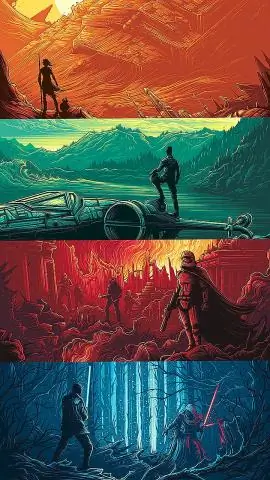
Kā lietot Mac tastatūru operētājsistēmā Windows Lejupielādējiet un instalējiet draiveri. Lejupielādējiet neoficiālo Mackeyboard izkārtojuma ZIP failu. Piešķiriet tastatūru. Tagad datoram ir jāpiešķir tastatūra. Kartē trūkst atslēgas. Jūsu tastatūra tagad lielākoties darbosies, taču ir dažas lietas, kas jums jādara, lai tā būtu pilnveidota. Sastādiet skriptu. Labojiet citas lietojumprogrammas
