
Satura rādītājs:
2025 Autors: Lynn Donovan | [email protected]. Pēdējoreiz modificēts: 2025-01-22 17:33
Skatiet un salīdziniet dokumentus blakus
- Atveriet abus vajadzīgos failus salīdzināt .
- Uz Skatīt cilnē Logu grupā noklikšķiniet uz Skatīt blakus . Piezīmes: lai ritinātu abus dokumentus tajā pašā laikā logu grupā noklikšķiniet uz Sinhronā ritināšana Skatīt cilne.
Saistībā ar to, kā Google dokumentos skatīt divas lapas blakus?
Tas nav iespējams skatīt vairākas lapas no a Dokumenti dokumentu vienā cilnē, bet jūs varat atvērt tos pašus dokumentus divi dažādus logus un pēc tam mainiet logu izmērus, lai tie būtu pieejami blakus.
Google šeit regulāri nepārbauda lietotāju pieprasījumus.
- Atveriet dokumentu.
- Noklikšķiniet uz Palīdzība > Ziņot par problēmu.
- Ievadiet savu atsauksmi.
Tāpat, vai varat sadalīt ekrānu pakalpojumā Google dokumenti? Google sākotnēji atjaunināja Google dokumenti lietotne ar iPad Pro optimizāciju martā, taču tikai tagad lietotāji varēja to izmantot Sadalīts ekrāns un Slide Over. Sadalīt No otras puses, skats ļauj lietotājiem palaist divas lietotnes blakus sadalīt 50/50 vai ar viens lietotne mazākā formā logs gar sānu.
Kā attiecīgi Google dokumentos skatīt vairākas lapas?
sadaļas “Skatījumi” sadaļā Skatīt cilnē noklikšķiniet uz "Drukas izkārtojums". Uz skatīt vairākas lapas vienā reizē saglabājiet Skatīt cilne ir aktīva. Novietojiet kursoru pirmās vēlamās lapas tekstā skats iekš vairākas -lappuse skats . Sadaļā “Tālummaiņa” noklikšķiniet uz “ Vairākas lapas .”
Kā salīdzināt divus dokumentus pakalpojumā Google dokumenti?
Atveriet jebkuru Google dokuments - tas kļūs par jūsu "bāzi" dokumentu . Rīkjoslā atlasiet Rīki > Salīdziniet dokumentus . Dialogā noklikšķiniet uz Izvēlēties dokumentu lai izvēlētos otro Google dokuments uz salīdzināt pret.
Ieteicams:
Kā salīdzināt divus Word dokumentus, lai izsekotu izmaiņas?
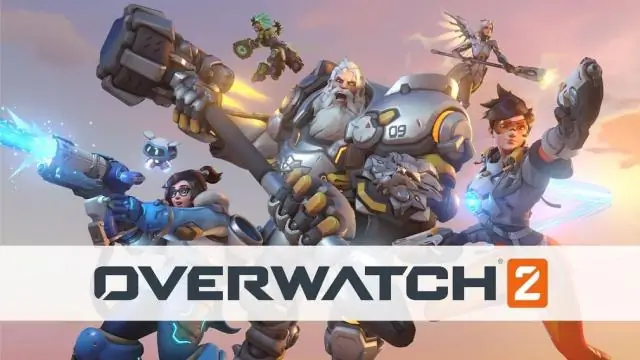
Lai salīdzinātu divus dokumentus: cilnē Pārskatīšana noklikšķiniet uz komandas Salīdzināt, pēc tam nolaižamajā izvēlnē atlasiet Salīdzināt. Noklikšķinot uz Salīdzināt A dialoglodziņš parādīsies. Izvēlieties Pārskatīto dokumentu un pēc tam noklikšķiniet uz Labi. Word salīdzinās divus failus, lai noteiktu, kas tika mainīts, un pēc tam izveidos jaunu dokumentu
Vai Google dokumentos ir iespējams sakārtot sarakstu pēc alfabēta?

Izveidojiet sarakstu ar aizzīmēm vai sakārtotu to vienumu sarakstu, kurus vēlaties sakārtot alfabēta secībā. Sarakstā atlasiet visus vienumus, kurus vēlaties sakārtot pēc alfabēta. Papildinājumu izvēlnē atveriet sadaļu Sakārtotās rindkopas un izvēlieties "Kārtot no A līdz Z" dilstošam sarakstam vai "Kārtot pēc A" augošam sarakstam
Kā Google dokumentos izveidot tabulas diagrammu?
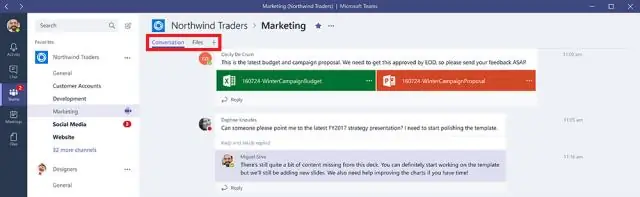
Noklikšķiniet un turiet peles pogu datu tabulas augšējā kreisajā šūnā, kuru vēlaties izveidot diagrammā. Velciet peli uz tabulas apakšējo labo šūnu un atlaidiet peles pogu. Lapas augšdaļā noklikšķiniet uz "Ievietot" un nolaižamajā izvēlnē izvēlieties "Diagramma". Virs izklājlapas tiek parādīts diagrammas redaktora logs
Kā Google dokumentos izveidot adrešu etiķetes?

Kad esat gatavs, izveidojiet pasta sapludināšanas saturu Google izklājlapā. atveriet jaunu Google dokumentu. noklikšķiniet uz izvēlnes Papildinājumi. izvēlieties Avery Label Merge. izvēlieties Jauna sapludināšana. noklikšķiniet uz Adrešu etiķetes vai Vārda emblēmas. izvēlieties vajadzīgo Avery iezīmi vai emblēmu. izvēlieties izklājlapu, kurā ir pasta sapludināšanas informācija
Kas ir blakus un blakus atmiņa?

Galvenā atšķirība starp blakus esošo un nesaistīto atmiņas piešķiršanu ir tāda, ka blakusesošā piešķiršana procesam piešķir vienu blakus esošu atmiņas bloku, turpretim nesaistītā piešķiršana sadala procesu vairākos blokos un ievieto tos dažādās atmiņas adrešu telpā, t.i., vienā
