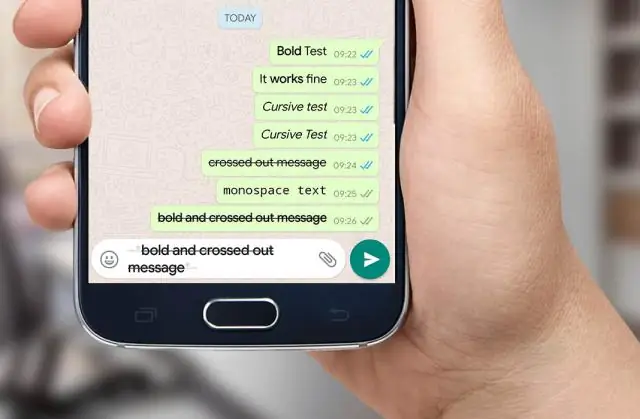
Satura rādītājs:
2025 Autors: Lynn Donovan | [email protected]. Pēdējoreiz modificēts: 2025-01-22 17:33
Atvērt lietotne Kamera . No uz Sākuma ekrāns, pieskarieties Lietotnes ikona (in uz QuickTap josla) > Lietotnes cilne (ja nepieciešams) > Kamera . Krāns Kamera no uz Sākuma ekrāns. Ar uz izslēdziet fona apgaismojumu, pieskarieties un turiet uz Skaļuma samazināšanas taustiņš (ieslēgts uz aizmugure uz tālrunis).
Kā šajā sakarā atrast savu kameras lietotni?
nospiest uz ekrānā, līdz tiek parādīts ziņojums, kas aicina doties uz Lietotnes un logrīki. pēc tam pieskarieties Lietotnes un jums vajadzētu redzēt a kameru ikona, augšējā rinda, otrajā vietā pēc kalkulatora. Izvēlieties, lai to rādītu uz sākuma ekrāns.
Var arī jautāt, kā atjaunot kameras lietotni? 3 atbildes
- Dodieties uz Iestatījumi → Programmas.
- Atlasiet cilni "Visas" (lai uzskaitītu arī iepriekš instalētās lietotnes)
- Ritiniet sarakstu, lai atrastu savu kameras lietotni. Pārbaudiet, vai tas ir atzīmēts kā "atspējots". ja tā: pieskarieties šim ierakstam, nospiediet pogu "Iespējot", gatavs.
- Atkārtojiet iepriekšējo darbību savai galerijas lietotnei.
Kā šādā veidā atvērt kameru?
Atveriet kameru operētājsistēmā Windows 10
- Lai atvērtu tīmekļa kameru vai kameru, atlasiet pogu Sākt un pēc tam programmu sarakstā atlasiet Kamera.
- Ja vēlaties izmantot kameru citās programmās, atlasiet pogu Sākt, atlasiet Iestatījumi > Konfidencialitāte > Kamera un pēc tam ieslēdziet opciju Ļaut lietotnēm izmantot manu kameru.
Kā tālrunī iegūt kameras ikonu?
Atveriet savu lietotņu atvilktni. Atrodi Kameras ikona (tiem ir jābūt alfabētiskā secībā, lai tas nebūtu grūti.) Nospiediet un turiet taustiņu ikonu un parādīsies mājaslapas. Velciet ikonu uz sākumlapu, izveidojot tur saīsni.
Ieteicams:
Kā piekļūt savai Azure MySQL datubāzei?

Lai izveidotu savienojumu ar Azure MySQL Server, izmantojot GUI rīku MySQL Workbench: palaidiet datorā lietojumprogrammu MySQL Workbench. Dialoglodziņā Jauna savienojuma iestatīšana cilnē Parametri ievadiet šādu informāciju: Noklikšķiniet uz Pārbaudīt savienojumu, lai pārbaudītu, vai visi parametri ir pareizi konfigurēti
Kā es varu pievienot naudu savai Uconn Husky kartei?

Tiešsaistes depozīta iespējas Nekavējoties veiciet depozītu, iekasējot nodevas rēķinu vietnē onecard.uconn.edu. Izmantojiet savas personīgās bankas tiešsaistes rēķinu apmaksas sistēmu. Tūlītēja iemaksa vietnē onecard.uconn.edu. Viens karšu birojs Wilbur Cross telpā 207. Husky Bucks depozīta termināļi Storrs pilsētiņā
Kā piekļūt mākoņa drošības lietotnei?
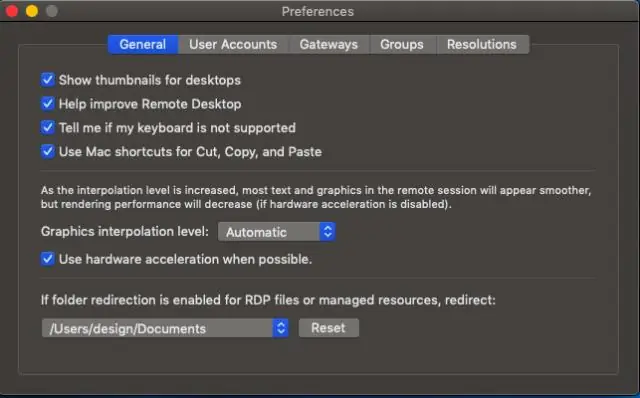
Portālam varat piekļūt arī, izmantojot Microsoft 365 administrēšanas centru, šādi: Microsoft 365 administrēšanas centrā noklikšķiniet uz lietotņu palaišanas ikonas un pēc tam atlasiet Drošība. Microsoft 365 drošības lapā noklikšķiniet uz Citi resursi un pēc tam atlasiet Cloud App Security
Kā piekļūt savai e-grāmatai vietnē Pearson?
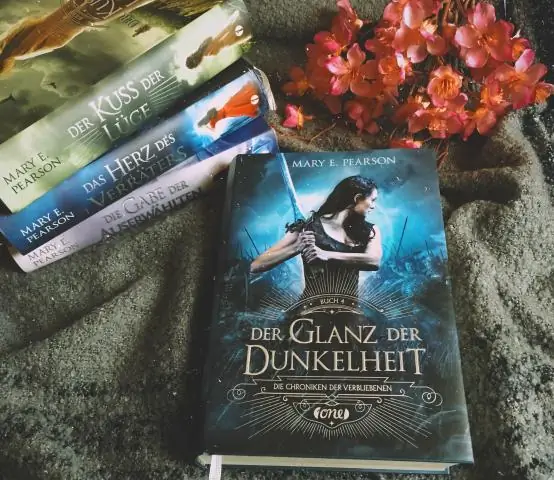
Kā reģistrēties Dodieties uz /etextbooks un izvēlieties "Reģistrēties". Atlasiet “Jā, man ir piekļuves kods” un pēc tam izvēlieties savu grāmatu. Izlasiet un piekrītiet Licences līgumam un Privātuma politikai. Ja jums ir Pearson lietotājvārds un parole, varat izvēlēties reģistrēties ar to. Ievadiet savu piekļuves kodu
Kā es varu pievienot telpas savai Roomba kartei?
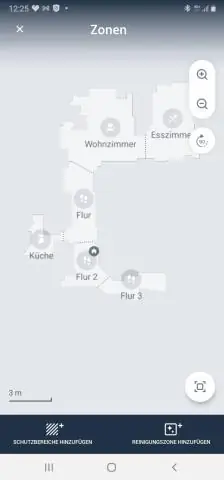
Ja karte ir izveidota, noklikšķiniet uz pogas Viedās kartes, pēc tam noklikšķiniet uz grīdas plāna, kuru vēlaties rediģēt, un pēc tam noklikšķiniet uz pogas Telpu dalītāji, kas atrodas Smart Maps ekrāna apakšējā labajā stūrī. Pēc tam lietotnē varat pievienot, rediģēt vai noņemt sadalītājus, lai telpas precīzāk atbilstu jūsu mājai
