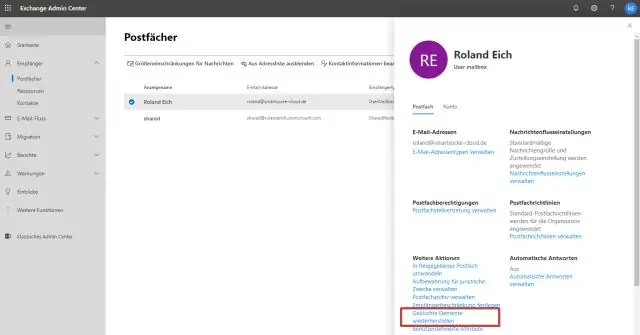
Satura rādītājs:
2025 Autors: Lynn Donovan | [email protected]. Pēdējoreiz modificēts: 2025-01-22 17:32
Jūs varat 't izgūt a dzēstsGmailDraft . Ieteiktu instalēt teksta apgabala kešatmiņas paplašinājumu, kas ir pieejams gan pārlūkprogrammā Firefox, gan Chrome jūs to darīsit teksta apgabala kopijas kā tu strādāt.
Turklāt, vai pakalpojumā Gmail varat atgūt izmestos melnrakstus?
2 atbildes. Tiklīdz tu Es (nejauši) nospiedu atmest pogu tu ir iespēja atsaukt brīdinājuma atmešanu, kas parādās lapas augšdaļā. Noklikšķiniet uz tā! Vai hitz (atsaukt pēdējo darbību) ja tu ir iespējoti tastatūras īsceļi.
Vai varu arī atgūt izdzēstā e-pasta ziņojuma melnrakstu? Ja jūs veidojat e-pasts un tad nejauši dzēsts Visa e-pasts , tu var vienkārši ar peles labo pogu noklikšķiniet un pēc tam atlasiet Atsaukt vai nospiediet (Ctrl+z). Jūs var pārbaudiet arī savu Izdzēsts mape, ja e-pasts ka vēlaties izgūt joprojām ir tur.
Kā šajā sakarā pakalpojumā Gmail atrast izmestos melnrakstus?
Ja vēlaties atrast ziņojuma melnrakstu, kuru rakstot bijāt, veiciet tālāk norādītās darbības
- Jebkuras Gmail lapas kreisajā pusē noklikšķiniet uz Melnraksti.
- Vai arī atveriet cilni Iezīmes sadaļā Iestatījumi un pēc tam noklikšķiniet uz rādīšanas saites blakus iezīmei Melnraksti.
Kā atgūt izdzēsto Gmail?
Atsaukt ziņojumu dzēšanu
- Datorā atveriet pakalpojumu Gmail.
- Lapas kreisajā pusē ritiniet uz leju un pēc tam noklikšķiniet uz VairākTrash.
- Atzīmējiet izvēles rūtiņu blakus ziņojumiem, kurus vēlaties pārvietot.
- Noklikšķiniet uz Pārvietot uz.
- Izvēlieties, uz kurieni vēlaties pārvietot ziņojumu.
Ieteicams:
Kā atgūt izdzēstos failus no TortoiseSVN?
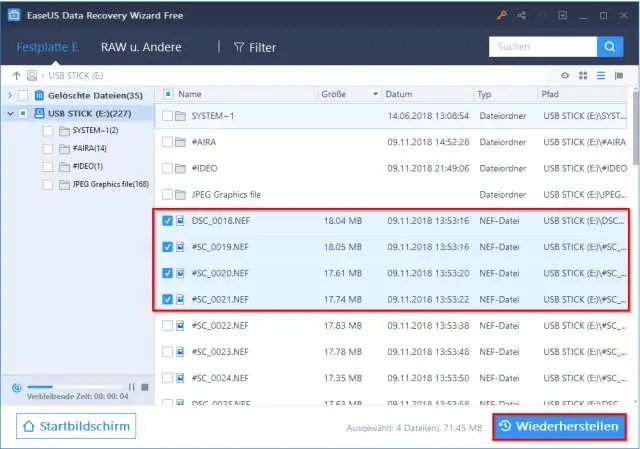
Ar peles labo pogu noklikšķiniet uz mapes programmā Explorer, dodieties uz TortoiseSVN -> Rādīt žurnālu. Ar peles labo pogu noklikšķiniet uz versijas numura tieši pirms versijas, kas izdzēsa failu, un atlasiet “Pārlūkot repozitoriju”. Ar peles labo pogu noklikšķiniet uz izdzēstā faila un atlasiet “Kopēt uz darba kopiju” un saglabājiet
Kā atgūt izdzēstos fotoattēlus no sava Microsoft tālruņa?

Diska sarakstā atlasiet Windows Phone SD karti un noklikšķiniet uz "Start Scan", lai meklētu izdzēstos fotoattēlus. 4. Pēc tam priekšskatiet atrastos failus un atlasiet tos, kurus vēlaties atgūt, un pēc tam noklikšķiniet uz “Atkopt”
Vai varat atgūt izdzēstos fotoattēlus?
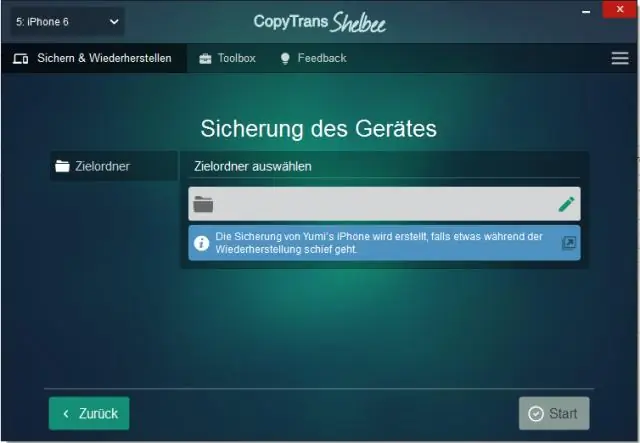
Šādā situācijā varat viegli atjaunot izdzēstos fotoattēlus, veicot šādas darbības: Atveriet atkritni. Ar peles labo pogu noklikšķiniet uz izdzēstā attēla. Izvēlieties Atjaunot
Vai varat atgūt izdzēstos failus no USB?
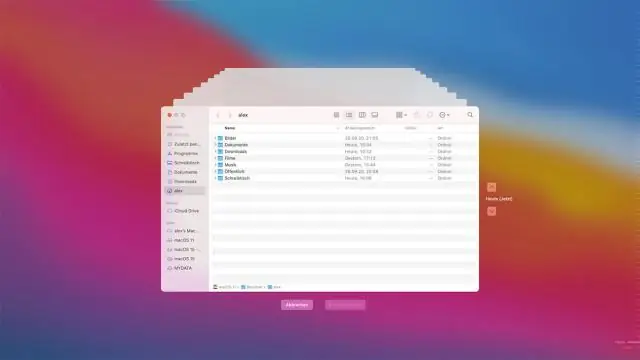
Paņemiet USB zibatmiņas disku, pievienojiet to datoram un kopējiet tajā failu. Izdzēsiet šo failu no USB diska un pēc tam palaidiet failu atkopšanas programmu - šeit mēs izmantojam Piriform bezmaksas Recuva. Skenējiet disku, izmantojot savu failu atkopšanas programmu, un tā redzēs jūsu izdzēsto failu un ļaus to atgūt
Kā es varu atgūt neatgriezeniski izdzēstos fotoattēlus no SD kartes?

Vienkāršs veids, kā atjaunot izdzēstos fotoattēlus/video no SD kartes, izmantojot bezmaksas programmatūru. 1. darbība: pievienojiet SD karti datoram. Izņemiet SD karti no kameras/tālruņiem un ievietojiet to klēpjdatora karšu lasītājā. 2. darbība. Atlasiet un skenējiet SD karti, lai atrastu zaudētos attēlus/video. 3. darbība: priekšskatiet un izgūstiet izdzēstos fotoattēlus/video no SD kartes
