
Satura rādītājs:
- Autors Lynn Donovan [email protected].
- Public 2023-12-15 23:50.
- Pēdējoreiz modificēts 2025-01-22 17:32.
3 atbildes
- Iet uz jebkuru mapi kontrole.
- Vadības klikšķis uz tukšās vietas.
- Noklikšķiniet uz Rādīt skata opcijas.
- Nolaižamajā joslā "Kārtot pēc" atlasiet " Snap toGrid "
- Loga apakšā noklikšķiniet uz pogas "Izmantot kā noklusējumus".
Tāpat kā Mac datorā izslēgt Snap to Grid?
Turiet nospiestu opciju taustiņu, noklikšķiniet un turiet uz Finder'ssicon Dock, pēc tam izvēlnē izvēlieties Restartēt.
Turklāt, kas ir Snap to Grid operētājsistēmā Mac? Piestipriniet pie režģa ir datora funkcija, ko izmanto, lai automātiski kārtotu failus vai attēlus. Tas izmanto neredzamo režģis lai sakārtotu vienumus ekrānā pa perfektām horizontālām un vertikālām līnijām. Piestipriniet pie režģa izlīdzina šādas mapes jūsu darbvirsmā.
Tāpat jūs varat jautāt, kā automātiski sakārtot mapes Mac datorā?
1. Noklikšķiniet uz Finder izvēlnes View un atlasiet Clean up, lai visas ikonas būtu pareizi izlīdzinātas. 2. Ja vēlaties, lai jūsu darbvirsmas ikona būtu auto -arranged, varat to izdarīt, noklikšķinot uz izvēlnes Skats un pēc tam turot nospiestu tastatūras taustiņu ALT, līdz izvēlnē Skats tiek parādīta opcija "Saglabāt sakārtotu".
Kā panākt, lai manas darbvirsmas ikonas netiktu savienotas ar režģi?
Lai operētājsistēmā Windows 10 atspējotu darbvirsmas ikonu līdzināšanu režģim, rīkojieties šādi
- Samaziniet visus atvērtos logus un programmas. Varat izmantot Win + D vai Win + M īsinājumtaustiņus.
- Ar peles labo pogu noklikšķiniet uz tukšās vietas uz darbvirsmas un atlasiet Skatīt - Izlīdzināt ikonas režģim. Šī komanda pārslēgs funkciju Izlīdzināt ikonas režģī.
Ieteicams:
Kā izveidot kvadrātveida režģi?
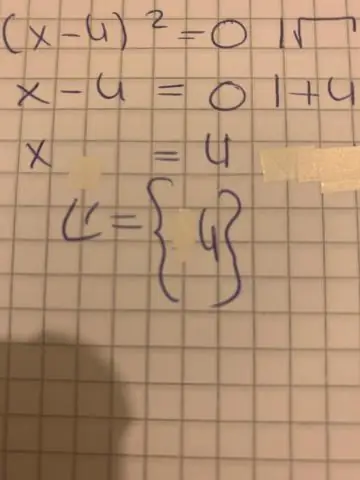
Lai zīmētu režģi: katrs kvadrāts ir 1 kvadrātcollu liels. Lai uzzīmētu šo režģi, novietojiet lineālu papīra augšpusē un izveidojiet nelielu atzīmi katrā collā. Novietojiet lineālu papīra apakšā un dariet to pašu. Pēc tam izmantojiet lineālu, lai izveidotu taisnu līniju, kas savieno katru punktu apakšā ar tā partneri augšpusē
Kā jūs izmantojat perspektīvas režģi programmā Illustrator CC?
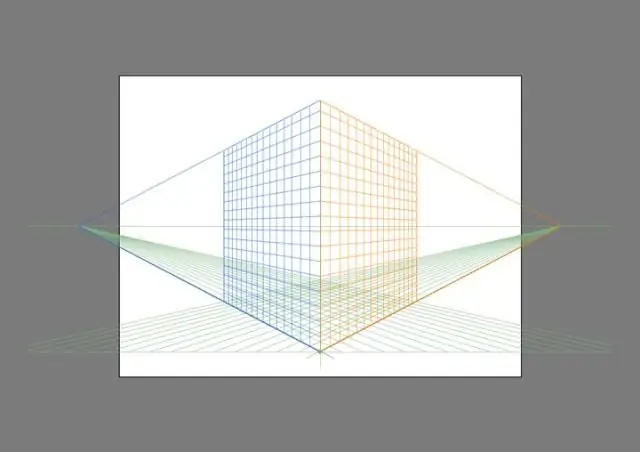
Noklikšķiniet uz Skats > Perspektīvas režģis > Rādīt režģi. Nospiediet Ctrl+Shift+I (operētājsistēmā Windows) vai Cmd+Shift+I (operētājsistēmā Mac), lai parādītu perspektīvas režģi. To pašu īsinājumtaustiņu var izmantot, lai paslēptu redzamo režģi. Panelī Rīki noklikšķiniet uz rīka Perspektīvas režģis
Kā jūs izmantojat Flexbox un režģi?
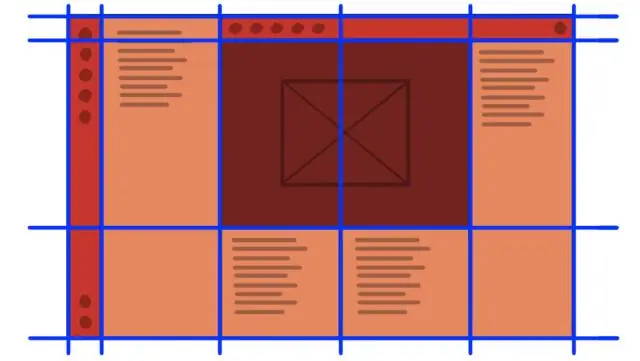
Kopš izkārtojumam izmantojām tabulas, tīmeklī esam kārtojuši elementus kā rindas un kolonnas. Gan flexbox, gan režģis ir balstīti uz šo koncepciju. Flexbox ir vislabākais, lai sakārtotu elementus vienā rindā vai vienā kolonnā. Režģis vislabāk ir piemērots elementu kārtošanai vairākās rindās un kolonnās
Vai man vajadzētu izmantot režģi vai Flexbox?
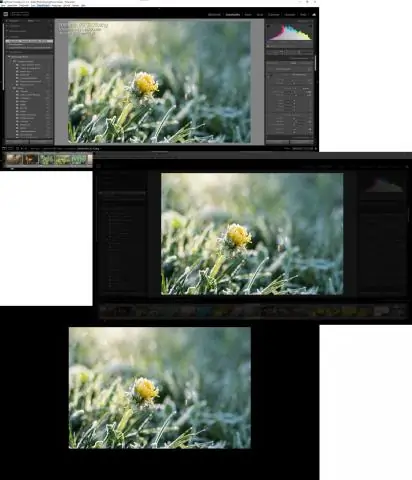
Gan flexbox, gan režģis ir balstīti uz šo koncepciju. Flexbox ir vislabākais, lai sakārtotu elementus vienā rindā vai vienā kolonnā. Režģis vislabāk ir piemērots elementu kārtošanai vairākās rindās un kolonnās. Rekvizīts justify-content nosaka, kā elastīgā konteinera papildu vieta tiek sadalīta elastīgajiem vienumiem
Kā izveidot režģi programmā Dreamweaver?

Kā izveidot vienas kolonnas šķidruma režģa izkārtojumu programmā Dreamweaver Izvēlieties Fails → Jauns. Ekrāna kreisajā pusē atlasiet Fluid Grid Layout. Norādiet vajadzīgo kolonnu skaitu katrā no trim izkārtojumiem. Norādiet pārlūkprogrammas loga procentuālo daļu, kuru vēlaties segt katram izkārtojumam. Mainiet kolonnas platuma procentuālo daļu, lai mainītu piemales atstarpi starp katru kolonnu
